웹엑스 (webex) 사용법
안녕하세요?
요즘은 원격 강의, 화상회의, 등 비대면 활동이 점점 늘어나고 있네요
속히 아이들도 학교를 정상적으로 가고 직장도 모임도 모두 정상적으로 돌아갔으면 좋겠습니다
모두 건강하시길 바랍니다

화상 회의용 도구로 여러 가지 사용되고 있는데요,
오늘은 웹엑스 사용법에 대해 살펴볼게요
앞 선 포스팅에서 웹엑스 다운로드 ( 데스크탑, 갤럭시 핸드폰, 아이패드 태블릿 )와 가입 각 기기별 환경에서 알아봤어요
오늘은 웹엑스 실행하고 화상회의 진행하는 방법 올려 볼게요 회의 시간은 50분까지 가능합니다
크롬에서 웹엑스를 검색하고 홈페이지로 들어갑니다
가입부터 해 볼게요
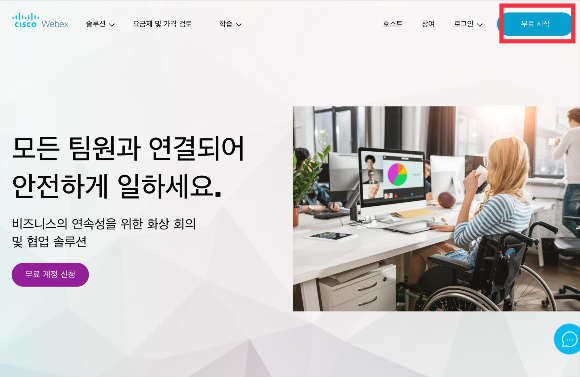
오른쪽 상단에 <무료 시작>을 선택합니다
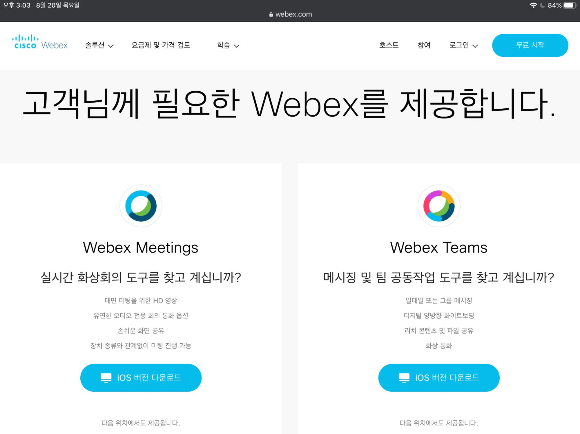
webex meetings / webex teams 중에서 화상 회의를 할 계획이니까
webex meetings을 선택합니다
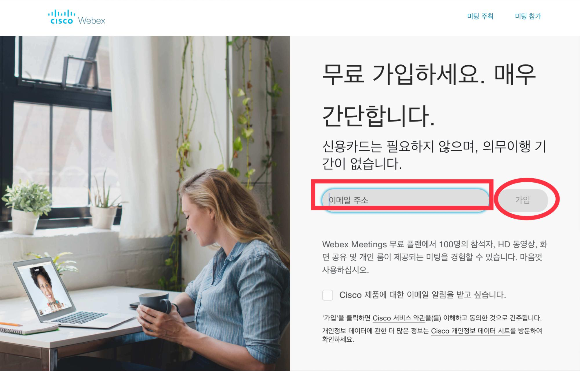
웹엑스는 무료로 이용할 수 있습니다
가입 방법이 간단해요
이메일 주소를 넣고 <가입> 선택합니다
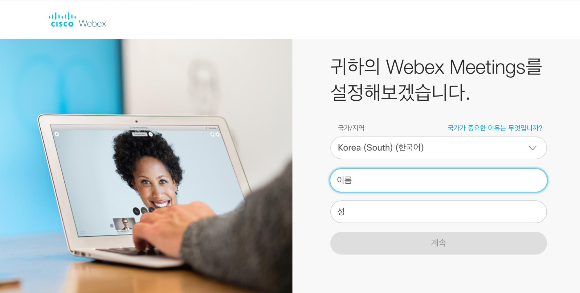
가입자의 국적과 이름/성 입력하고
<계속> 누릅니다
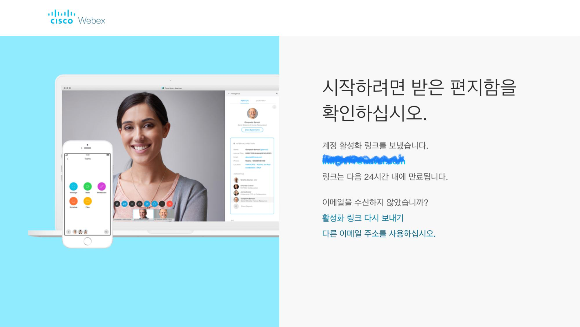
가입 때 입력한 이메일 주소로 메일이 발송되었습니다
메일로 가서 메일 받은 편지함을 확인합니다
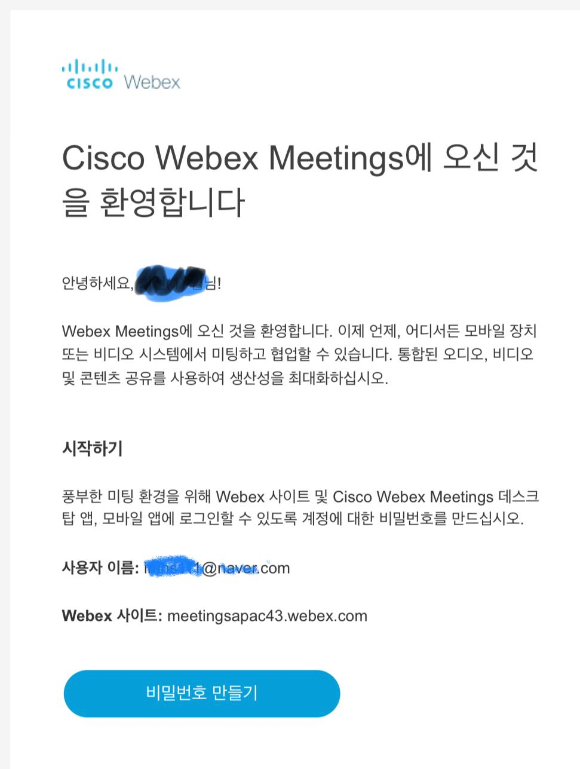
웹엑스 가입 환영글이 있습니다
하단에 <비밀번호 만들기> 선택합니다
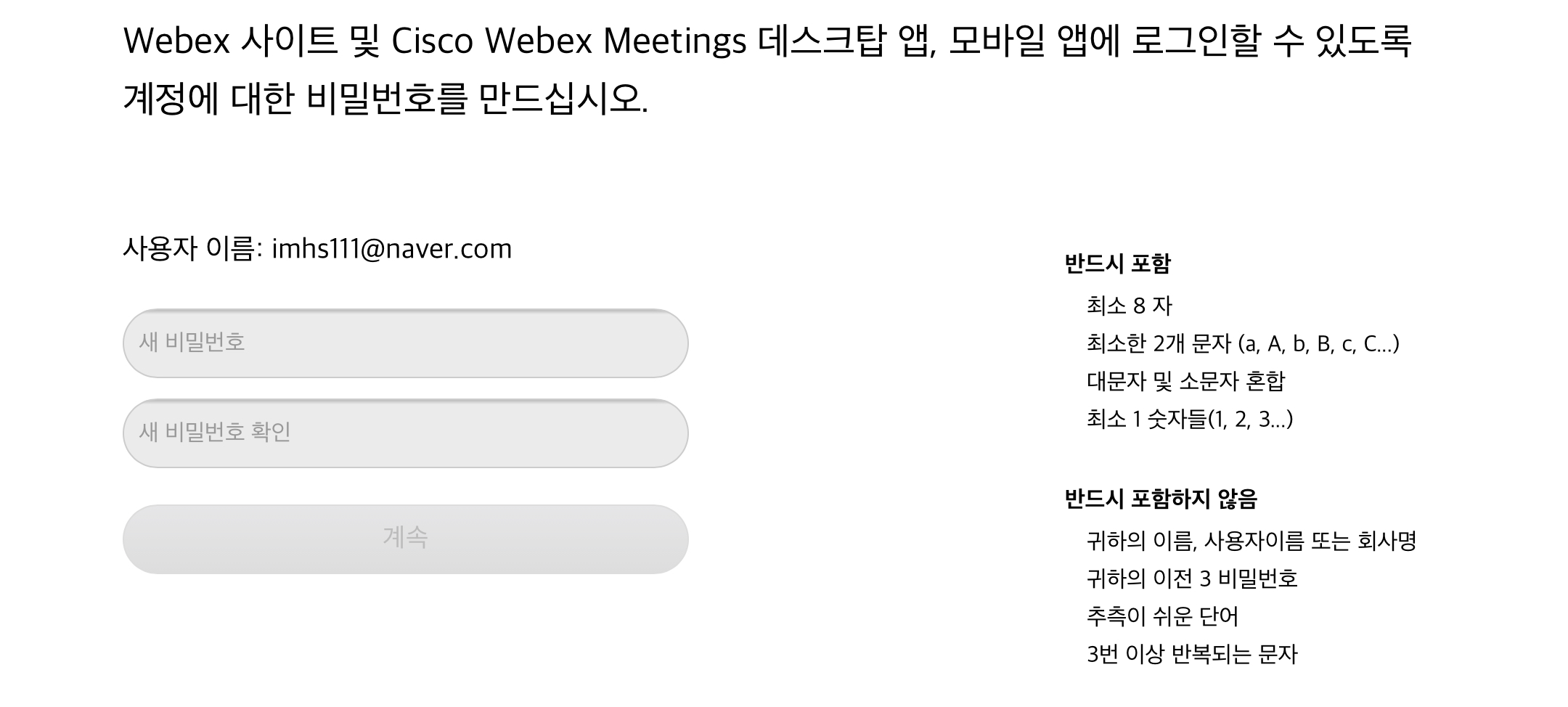
비밀번호를 만드는 기준이 있는데요
아래 기준들 중 하나라도 충족 안되면
계속 다시 하라고 떠요
저는 몇 번의 시도 끝에 비밀번호 생성 완료했습니다
반드시 포함사항 :
최소 8자 / 최소한 2개 문자(a, A, b, B, c, C,..)
대문자 및 소문자 혼합/ 최소 1 숫자들 (1,2,3...)
반드시 포함하지 않음:
귀하의 이름, 사용자 이름, 또는 회사명
귀하의 이전 3 비밀번호
추측이 쉬운 단어
3번 이상 반복되는 문자
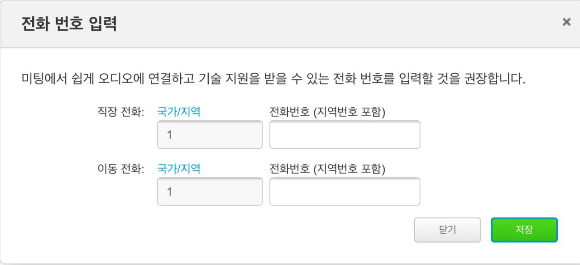
오디오 연결과 기술 지원받을 수 있는
전화번호 입력 권장하네요
회원 가입이 완료 되었으니
로그인하고 화상회의 시작해 보겠습니다

이메일 주소 입력하고
다음 선택합니다
비밀번호 입력하고 다음 선택합니다
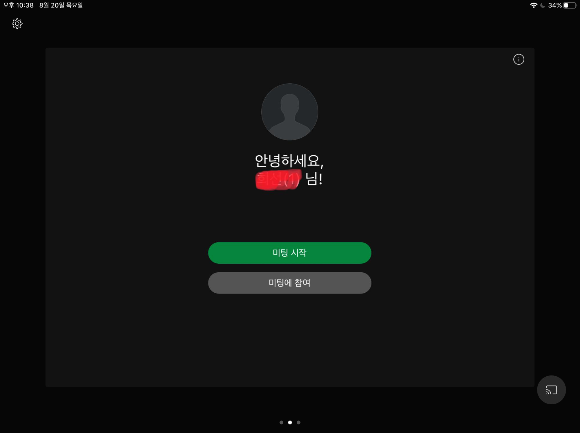
화상회의 시작 위해
미팅 시작 선택합니다

음소거 해제와 비디오 시작 단추가 있고
시작 버튼 누릅니다

왼쪽 위 붉은 단추와 오른쪽 동그라미 단추 있고
이 단추들은 아래에서
설명할게요
하단에는
음소거온오프/ 비디오온오프/공유/회원/.....(더보기)/ 나가기 있습니다
pc에서 할 때는 녹화 단추도 있는데
아이패드 앱에는 녹화 단추가 안 보이네요
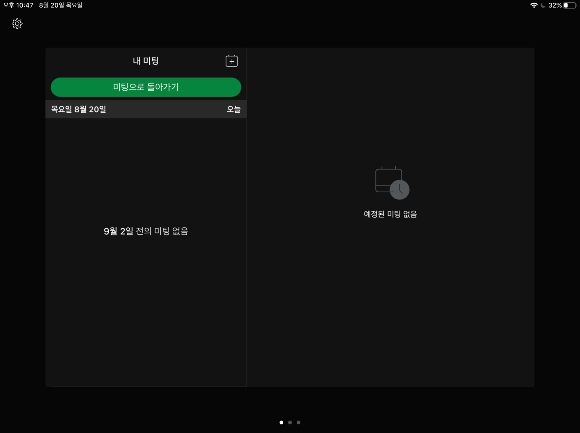
왼쪽 위 붉은 단추 선택하면
회의 예약 일정이 보입니다
내미팅 옆에 '+' 선택하면
일정 추가할 수 있습니다
'미팅으로 돌아가기'로 다시 돌아갑니다
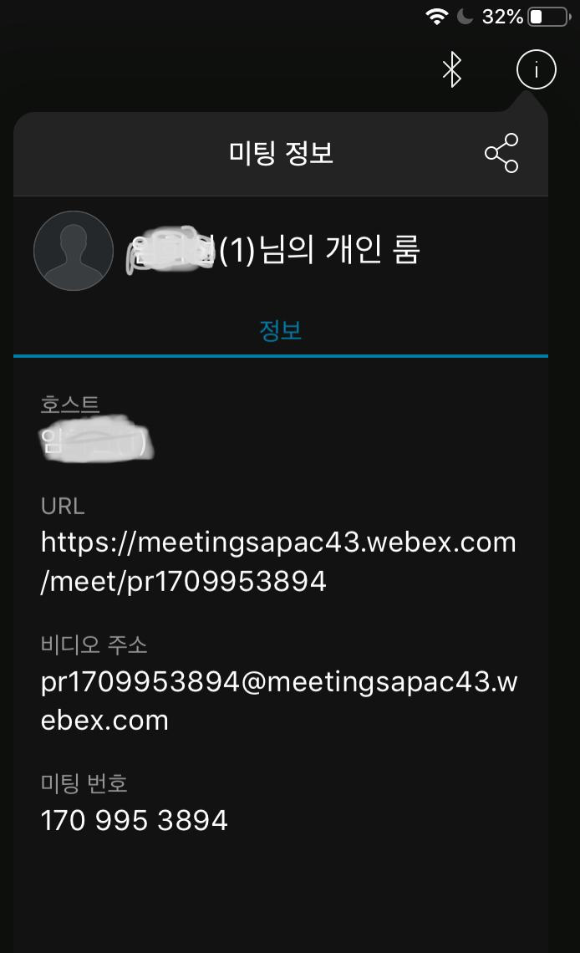
오른쪽 동그라미 단추 누르면 현재 열려있는
개인 룸 정보가 보입니다
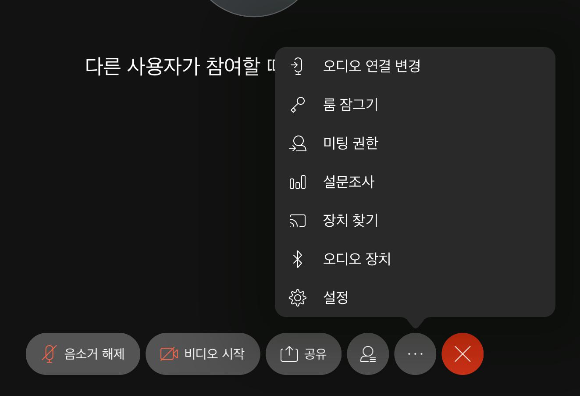
소리 나오려면 음소거 해제 합니다
비디오로 얼굴 보이려면 비디오 시작 합니다
공유
사람(미팅 참가자)
(....) 더 보기는
오디오 연결 변경, 룸 잠그기,
미팅 권한, 설문조사,
장치 찾기, 오디오 장치, 설정
있습니다
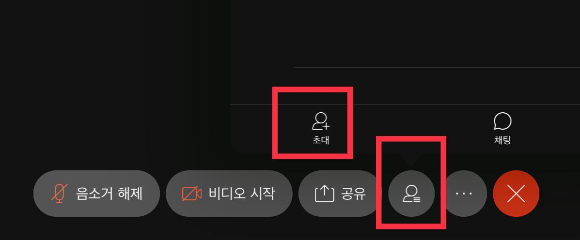
화상회의를 위해
현재는 호스트 한 명만 있지만 초대합니다
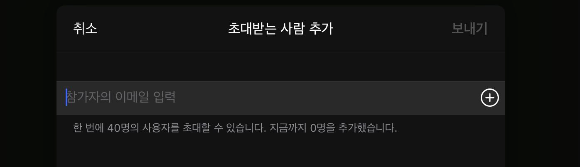
초대하려는 상대방의 이메일 주소를 입력합니다
한 번에 최대 40명씩 초대할 수 있습니다
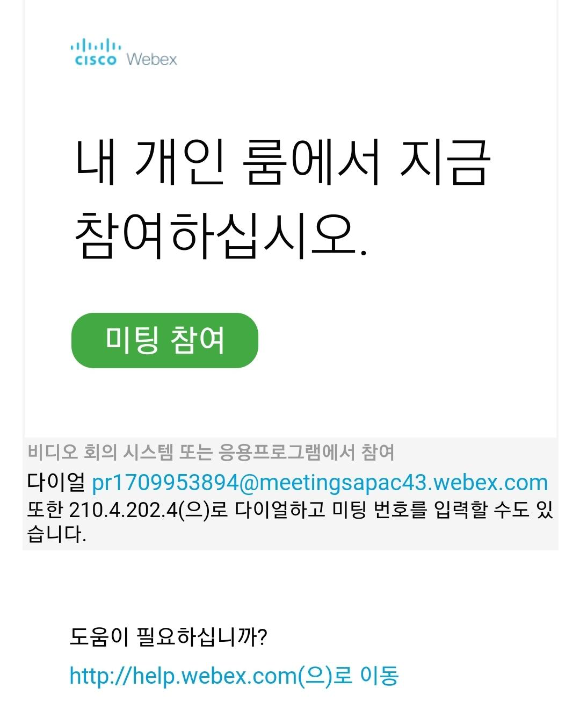
초대받은 사람의 메일입니다
'미팅 참여' 선택합니다
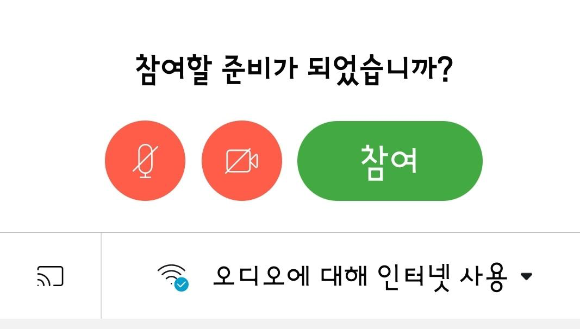
초대에 응할지 다시 확인 합니다
준비가 되었으면 참여 버튼 누릅니다
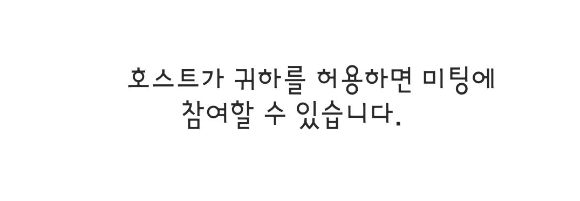
초대한 호스트가 허용할 때까지
잠시 기다립니다
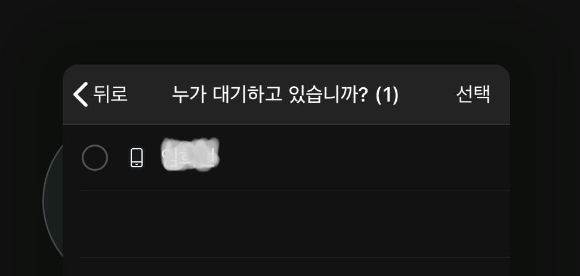
초대에 응하고 참여 기다리는 사람들 리스트가 보입니다
이름 앞에 체크합니다
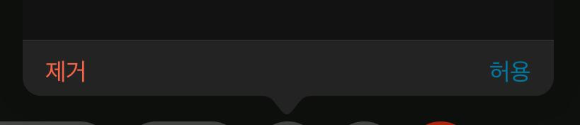
호스트가 '허용' 하면
룸에 입장됩니다
화면에 입장한 사람들 모습이 함께 보이고 화상회의 진행합니다
회의 도중 채팅창도 가능합니다
1 대 1채팅/ 단체채팅 가능합니다
화상회의 도중 다른 작업
전화 받거나 다른 앱을 실행시키거나 가능합니다
다른 앱을 볼때는
화상 채팅창이 작은 팝업창 형태로 바뀌었다가
다시 탭해서 입장합니다
오늘은 화상회의 도구인 웨벡스 미팅에 대해 알아봤어요
도움이 되신다면 좋겠습니다
감사합니다
'디지털 세상' 카테고리의 다른 글
| 갤럭시 글꼴/ 글자크기 (0) | 2020.08.21 |
|---|---|
| 핸드폰 글자크기 조절- 네이버/다음/ 카카오톡 (0) | 2020.08.21 |
| 웹엑스 다운로드 (0) | 2020.08.20 |
| 네이버 클라우드 사진옮기기 (0) | 2020.08.19 |
| 휴대폰 사진 복구 방법 (0) | 2020.08.19 |



