네이버 클라우드 사진 옮기기 / 용량/ 다운로드/ 자동 올리기/ 수동 올리기/
안녕하세요?
요새는 많은 분들이 핸드폰으로 사진 찍고 저장하는 사진 개수가 점점 늘고 있죠?
게다가 사진 용량도 늘어나서 몇 년 전만 해도 사진 하나에 1MB 되는 게 거의 없었는데 요즘은 7~8MB는 그냥 되더라고요
저는 블로그를 시작하고 나니 사진을 찍는 일이 더 많아지네요
그래서 핸드폰 용량에 대한 부담을 갖게 되는데요
클라우드를 사용하여 사진을 옮겨서 핸드폰 저장 공간을 확보하면 원활하게 사용하는데 도움이 많이 되더군요
오늘 네이버 클라우드에 사진 옮기기에 대해 이야기 해볼게요

클라우드는 내 핸드폰 내부가 아닌 네이버에서 제공해주는 개인별 저장공간이지요
용량은 기본이 총 30GB이고
이용권 구매하면
100GB(월 3,000원/ 연 30,000원)
200GB (월 5,000원 /연 50,000원)
2TB (월 10,000원/ 연 100,000원)을 추가로 사용할 수 있고 남은 용량을 가족과 함께 사용하는 가족 스토리지도 있어요
저는 아직 30GB를 사용하고 있어요
네이버 클라우드를 사용하기 위해서는 플레이 스토어나 앱스토어에서 <네이버 클라우드> 어플을 받아야 해요
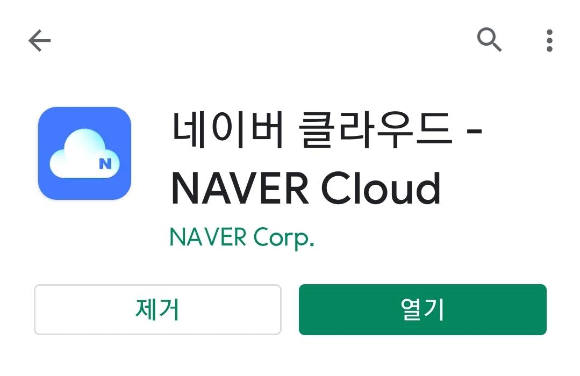
네이버 클라우드 어플을 받은 후
'열기' 선택합니다

기기의 사진, 미디어, 파일 액세스 허용 확인하고요
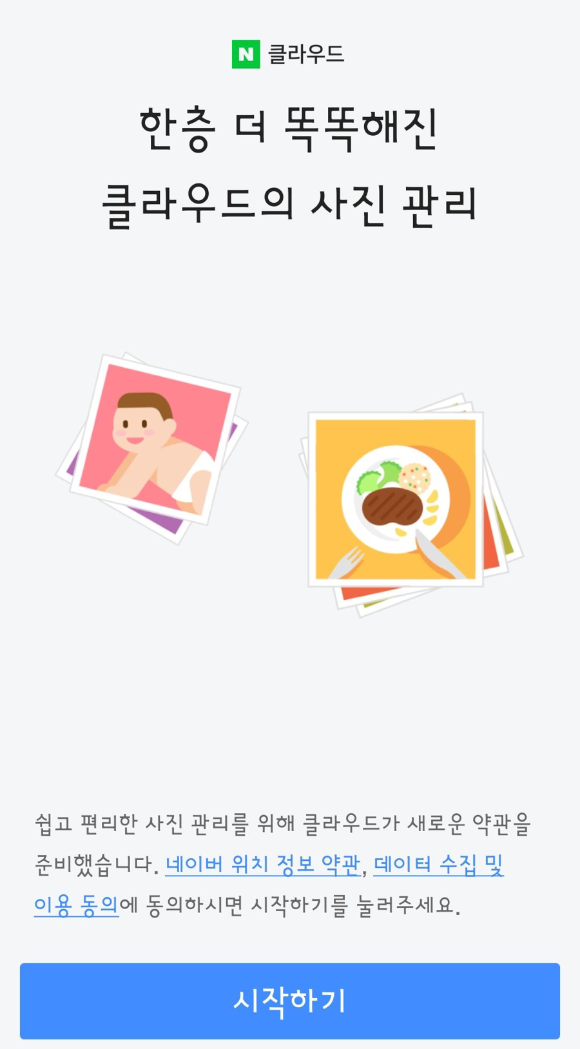
약관 확인하실 수 있고요
'시작하기' 선택합니다

'자동 올리기' 설정을 확인합니다
'예'는 사진 찍을 때마다 자동으로
네이버 클라우드에 사진이 저장되는 것이에요
수동으로 골라서 올리기 원한다면 '다음에 할게요'선택합니다
'자동 올리기' "예' 하시면 설정창 나옵니다
자동올리기 시작 기준으로
지금부터 촬영하는 사진/ 내 폰의 모든 사진 중에 선택합니다
세부 기능으로
스크린샷 제외 기능 온/오프
선택 후 자동 올리기 기능 온/오프
설정합니다
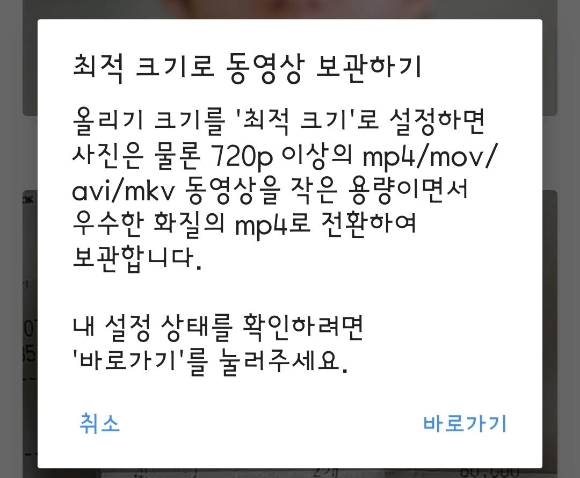
'자동 올리기'를 다음에 할게요 선택하면
보관 사진 /동영상 최적 크기를 확인합니다
고화질의 사진은 용량이 큰데
용량 크기에 따른 화질에 민감하지 않으시다면
최적 크기를 선택하셔도 괜찮지만
그렇지 않은 분이시라면 '취소'하시고
설정 상태 확인하시려면
'바로가기' 하셔서 설정으로 이동합니다
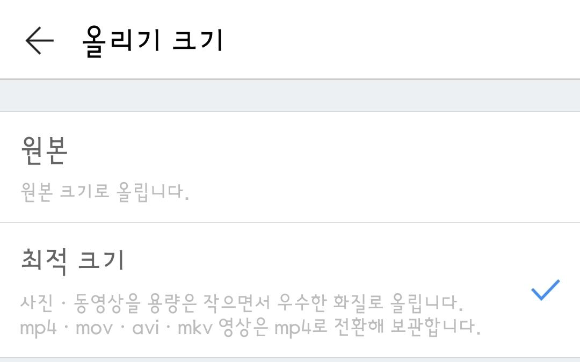
설정 > 올리기 크기에서
원본크기/ 최적 크기 선택 확인합니다
자동 올리기 선택했을 때도
올리기 크기 : 원본/ 최적 선택합니다
선택이 완료되었어요
사진을 클라우드에 수동으로 올리는 방법을 볼게요

화면 오른쪽 하단에
파란색 + 있어요
선택하시면
'올리기' 화면 나와요
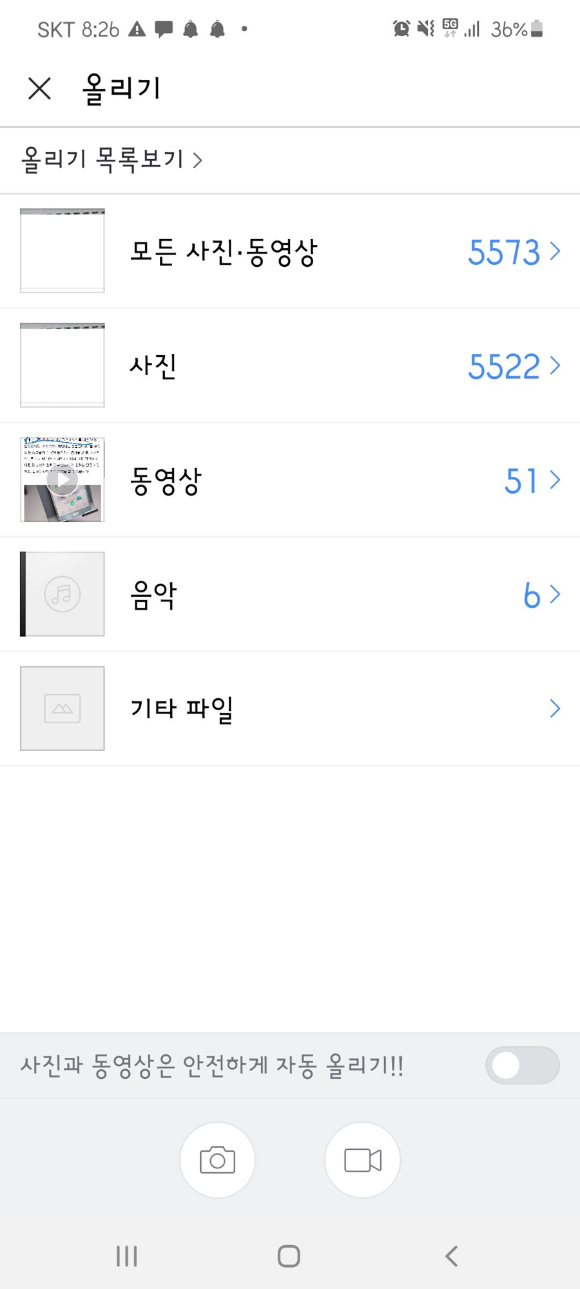
올리기 가능한 파일들이 보여요
내 핸드폰 안에 있는
사진/ 동영상/음악/기타 파일 숫자가 보이네요
사진을 선택해 볼게요
만약 자동으로 올리기가 선택되지 않았으면
이 곳에서도 선택할 수 있어요
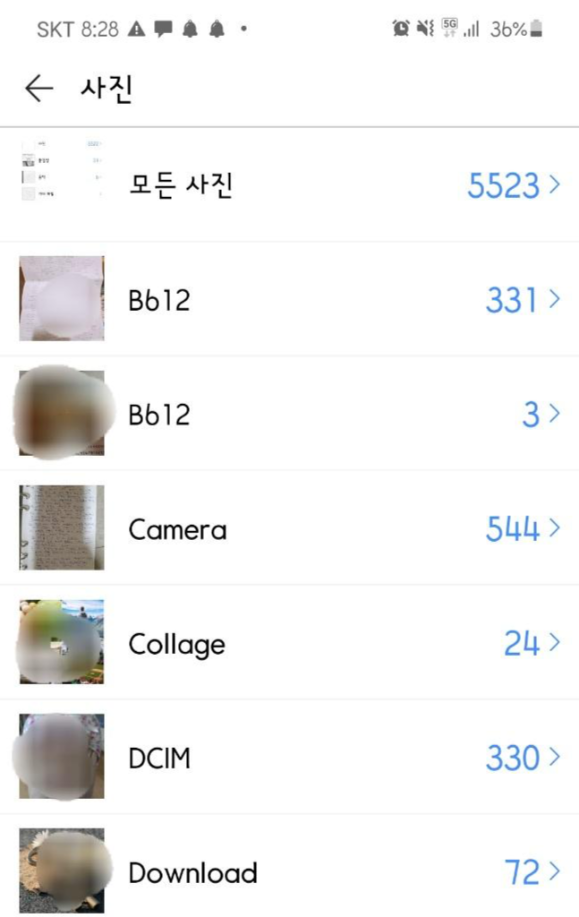
내 핸드폰 안의 앨범 목록이 보여요
앨범 선택합니다
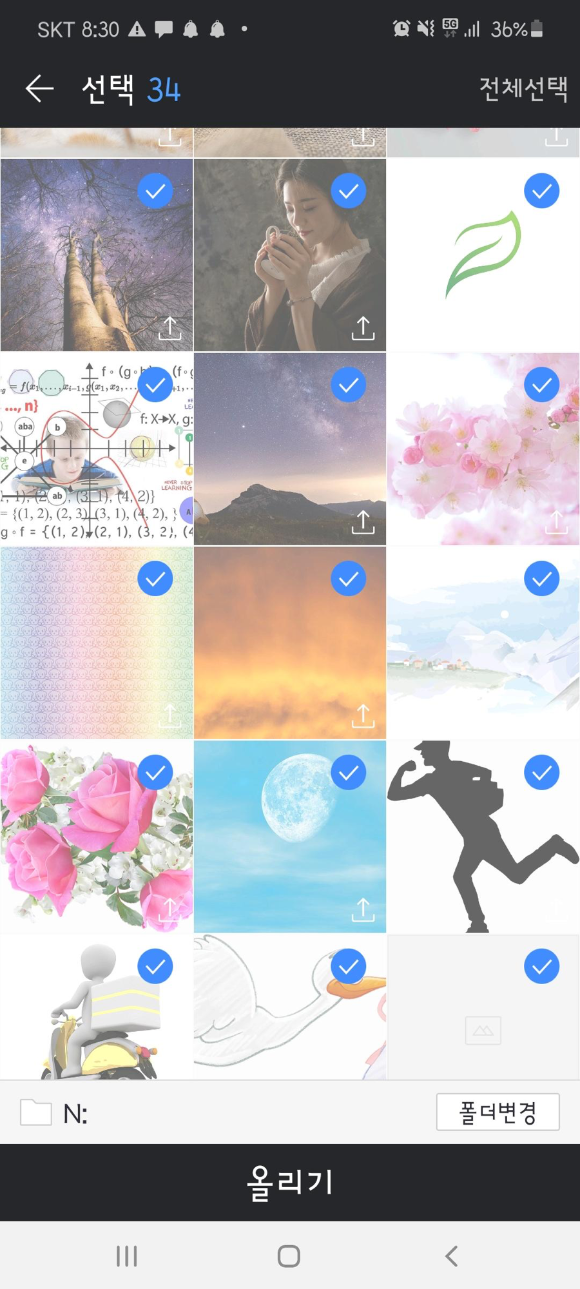
앨범 안 사진들이 보여요
클라우드에 올리기 원하는 사진 선택합니다
하나씩 선택할 수도 있고 사진 한 장을 길게 누른 후
아래로 드래그하면 여러 장 쉽게 선택할 수 있어요
선택이 끝나면
'올리기' 누릅니다
올리는 사진의 폴더를 정하고 싶으면
'올리기' 위에 '폴더 변경' 누릅니다
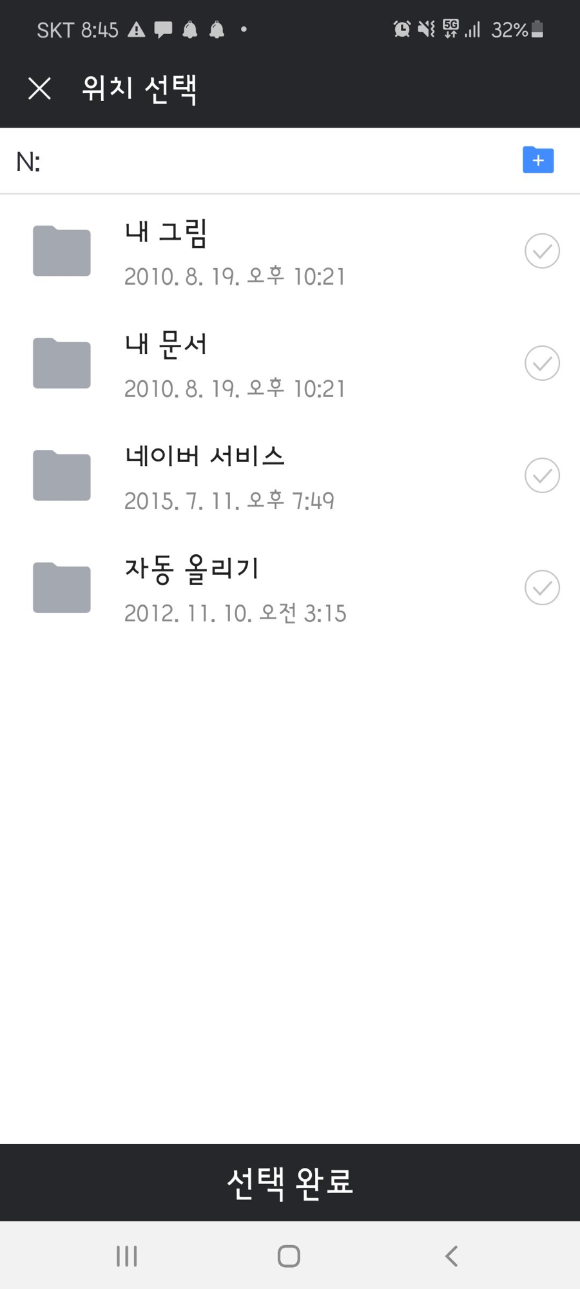
네이버 클라우드에 올릴 폴더를 선택합니다
폴더 옆에 체크하고 아래에 '선택 완료' 누릅니다
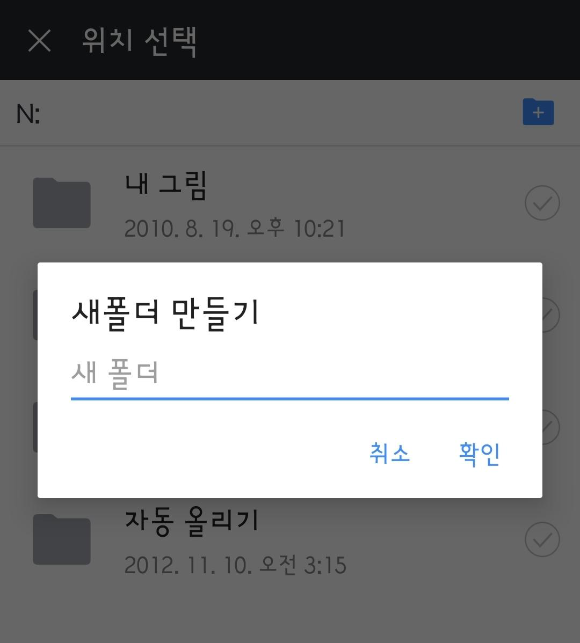
새폴더를 만들고 싶으면
상단 오른쪽 끝에 파란색 네모 '+' 누르면
새폴더 만들기 나옵니다
이름 넣고 확인 후 폴더 새로 만들어지고
사진 업로드됩니다
이렇게 네이버 클라우드에 수동으로 사진 올리기도 완성했습니다
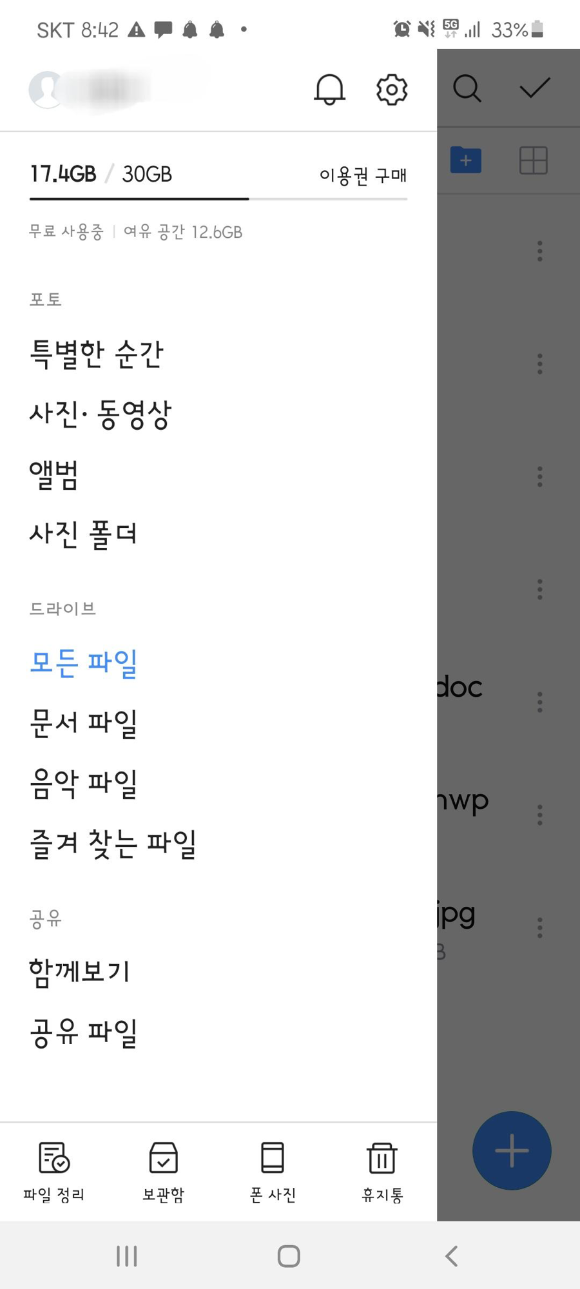
메뉴 화면
첫 화면에서 상단에 왼쪽 끝에 세줄 있는데요
눌러봅니다
내 네이버 닉네임 / 알람/ 설정
사용 공간/ 이용권 구매
포토/ 드라이브/공유
추가 메뉴 아이콘 보입니다
포토에서 사진/ 동영상 들어가면
클라우드에 업로드된 사진과 동영상 볼 수 있어요
전체/ 동영상만/ 즐겨찾기로 구분해서 볼 수 있고
업로드 날짜별로 볼 수 있어요
앨범은
클라우드에 만든 앨범이에요
사진 폴더는
폴더별로 볼 수 있어요
자동으로 을라온 사진들은
'자동으로 올리기' 폴더로 들어가요
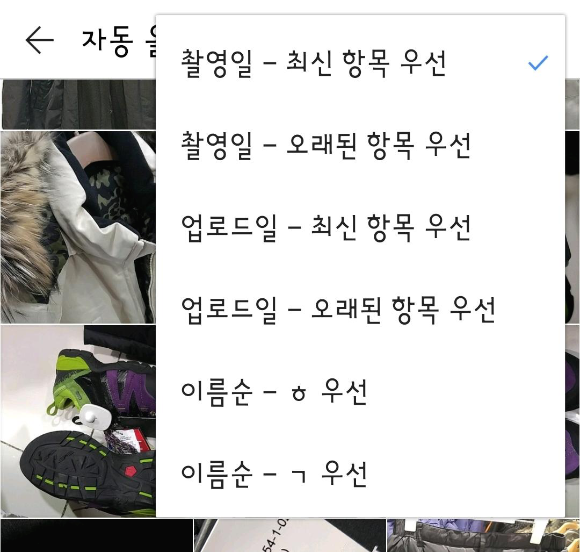
포토에서 사진들 볼게요
상단에 화살표 눌러보면 정렬 순서 정할 수 있어요
촬영일 / 업로드일 / 이름순
선택해서 사진들 볼 수 있어요
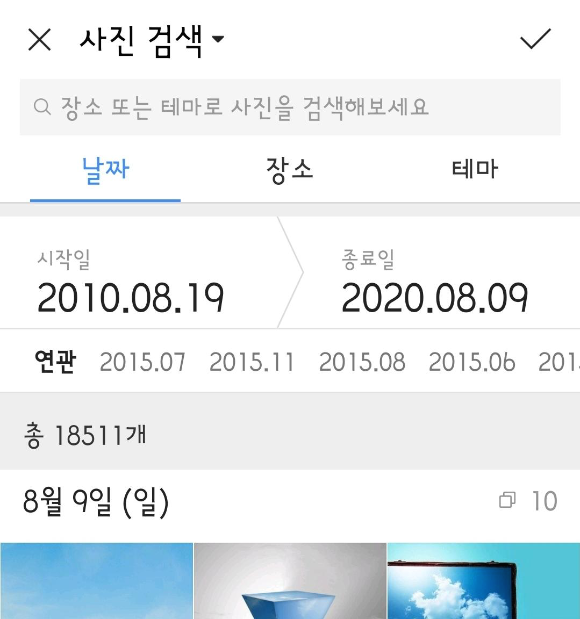
포토에서 사진 볼 때 검색 기능으로 볼 수 있어요
오른쪽 위에 돋보기 그림 눌러봅니다
날짜/ 장소/ 테마로 검색 가능해요
날짜: 시작일과 종료일 입력해서
해당 날짜의 사진들만 볼 수 있어요
장소는 저는 세부적이지 않고 '경기도'라고 하나만 뜨네요
테마는 저는 여름, 패션, 가을, 글자, 봄, 겨울, 한 명,
자연, 스마일, 동물, 여러 명, 음식, 탈것, 아기, 야경
이렇게 나와요
이건 AI가 스스로 정한 것 같아요
이렇게 네이버 클라우드에 업로드한 사진들
구분해서 검색해 볼 수 있어요
메뉴 (세줄) > 드라이브 > 모든 파일에서
업로드된 사진들
공유, 복사, 이동, 즐겨찾기, 이름 변경, 암호, 내려받기, 삭제
가능합니다

메뉴(세줄) 맨 아래 파일 정리 들어가 봅니다
사용현황과 파일정리 내용 보여요
불필요한 사진 들어가 보니
어두운 사진, 밝은 사진, 흔들린 사진 등이 있어요
흠~ 내가 봐도 불필요해 보여요
메누(세줄) 폰 사진은
내 핸드폰 사진이 날짜별로 나오네요
선택해서 공유나 네이버 클라우드로 올리기 할 수 있어요
이렇게 네이버 클라우드에 대해 살펴봤어요
저장공간 확보하면서 폰을 마음껏 사용하기에 좋아요
이 내용이 도움이 되셨으면 좋겠어요
감사합니다
'디지털 세상' 카테고리의 다른 글
| 웹엑스 사용법 (0) | 2020.08.20 |
|---|---|
| 웹엑스 다운로드 (0) | 2020.08.20 |
| 휴대폰 사진 복구 방법 (0) | 2020.08.19 |
| 카톡 사진 묶어보내기 (0) | 2020.08.16 |
| 갤럭시 사진 모자이크 어플 없이 갤러리에서 바로 하기 (0) | 2020.08.16 |



